- Blog
- 09.05.2017
- Data Fundamentals, Dev Dialogues
Upgrading your Matillion ETL for Amazon Redshift instance size
 When you first launch Matillion ETL for Amazon Redshift, you must choose which instance size you’d like to use. This is the main factor which determines the hourly cost.
Different instance sizes have different capabilities and limits, which are documented in our “Choosing an Instance Size” page. Some of Matillion’s enterprise features are only available on the larger instance sizes.
You’re not stuck with one choice forever: the EC2 platform makes it easy to change your mind and scale up or down.
When you first launch Matillion ETL for Amazon Redshift, you must choose which instance size you’d like to use. This is the main factor which determines the hourly cost.
Different instance sizes have different capabilities and limits, which are documented in our “Choosing an Instance Size” page. Some of Matillion’s enterprise features are only available on the larger instance sizes.
You’re not stuck with one choice forever: the EC2 platform makes it easy to change your mind and scale up or down.
Changing your instance size
The first thing to check is what instance size you’re currently using. To do this go to the Help / Support Information menu, and scroll down to the Type: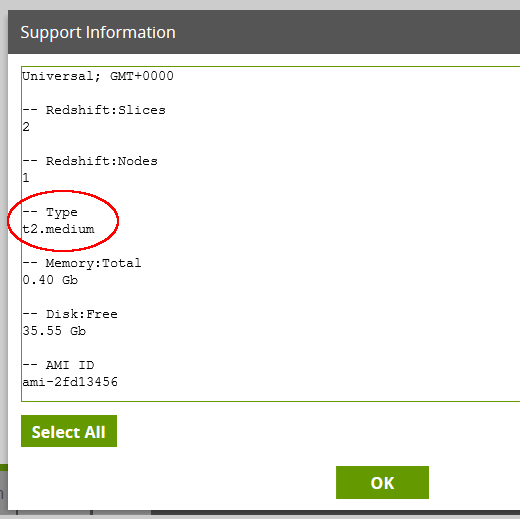 To change the Type of the Matillion instance, you’ll need to use the AWS EC2 console.
To change the Type of the Matillion instance, you’ll need to use the AWS EC2 console.
The AWS EC2 console
After logging in to the main AWS Management Console, use the Services menu to go to the EC2 dashboard, and click the Instances option. The screenshot below shows one running EC2 instance, which is Matillion ETL for Amazon Redshift. You may have more than one running instance, in which case it’s important that you identify the right one! Select the Matillion instance, and choose Actions / Instance State / Stop.
Select the Matillion instance, and choose Actions / Instance State / Stop.
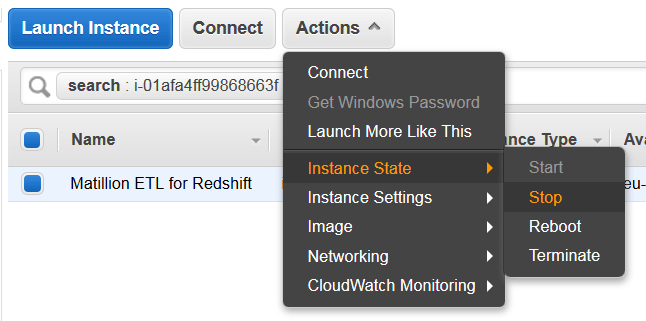 Do not choose Terminate at this point! The Terminate option would permanently remove the instance: it would be lost and you would never have the opportunity to re-start it.
It should take a few seconds for the instance state to change to “stopped”.
Do not choose Terminate at this point! The Terminate option would permanently remove the instance: it would be lost and you would never have the opportunity to re-start it.
It should take a few seconds for the instance state to change to “stopped”.
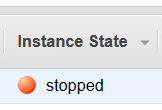 At this point the instance is no longer running, but its state has been saved and you can make changes to the virtual hardware. Choose Actions / Change Instance Type and select the desired instance type from the dropdown: for example m4.large.
Now the instance can be started again, using the Actions / Instance State menu.
At this point the instance is no longer running, but its state has been saved and you can make changes to the virtual hardware. Choose Actions / Change Instance Type and select the desired instance type from the dropdown: for example m4.large.
Now the instance can be started again, using the Actions / Instance State menu.
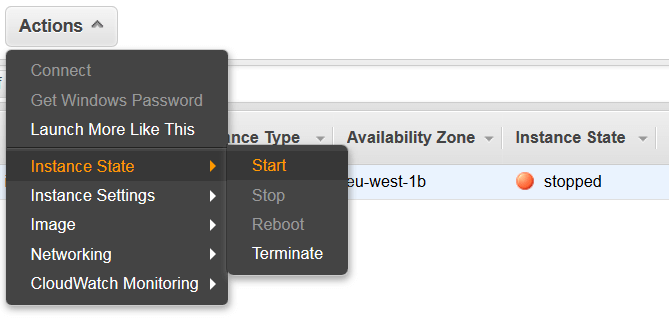 This step might take a couple of minutes, and you should wait until the Instance State is shown as Running, and the status checks are green.
This step might take a couple of minutes, and you should wait until the Instance State is shown as Running, and the status checks are green.
 Once this has happened, you should be able to log back into Matillion using the web interface. The new instance will have all the same jobs and metadata that were there before, although the public and private IP addresses will probably have changed.
If you’ve upgraded from a t2.medium to one of the m4 types, you’ll now have access to all of Matillion’s enterprise features.
The steps are identical if you want to change to a smaller instance size: simply choose one of the supported types from the “Change Instance Type” menu while the instance is in a “stopped” state. You can change instance size up or down as required.
Once this has happened, you should be able to log back into Matillion using the web interface. The new instance will have all the same jobs and metadata that were there before, although the public and private IP addresses will probably have changed.
If you’ve upgraded from a t2.medium to one of the m4 types, you’ll now have access to all of Matillion’s enterprise features.
The steps are identical if you want to change to a smaller instance size: simply choose one of the supported types from the “Change Instance Type” menu while the instance is in a “stopped” state. You can change instance size up or down as required.
Next Steps
After changing instance size, Annual customers need to perform one extra step to keep their subscription in line with the running instance size. Please take a look at the technical document for more detailed instructions. There’s also a video guide on our YouTube channel which shows all the above steps. https://www.youtube.com/watch?v=DKsmnoPtwF8
Ian Funnell
Data Alchemist
Ian Funnell, Data Alchemist at Matillion, curates The Data Geek weekly newsletter and manages the Matillion Exchange.
Featured Resources
Blog
Best Practices For Connecting Matillion ETL To Azure Blob Storage
Matillion makes data work more productive by empowering the entire ...
BlogHow to Choose Your GenAI Prompting Strategy: Zero Shot vs. Few Shot Prompts
Large language models (LLMs) produce output in response to a natural language input known as a prompt. The prompt contains ...
BlogEnabling DataOps With Data Productivity Language
Discover how Matillion leverages Git and the Data Productivity Language (DPL) to enable seamless implementation of DataOps ...
Share: