Featured Resources
Blog
Think Outside the Container: Hands on with Snowpark Container Services and Matillion
Matillion and Snowpark Container Services provide a secure, flexible platform for data engineers to integrate AI into data ...
BlogMastering Git at Matillion - Understanding Hard Reset
A hard reset in Git is an operation that allows you to return your local branch, including commit history, to a specific commit.
BlogSuite Success: Transform Multilingual Reviews into Actionable Insights with Snowflake Cortex and Matillion
Matillion streamlines AI integration with Snowflake Cortex for data engineers. Using Matillion's no-code Cortex components, ...
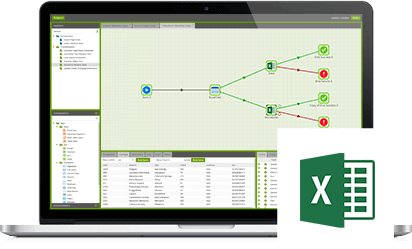

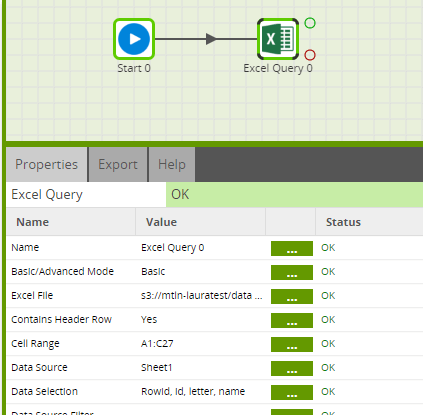
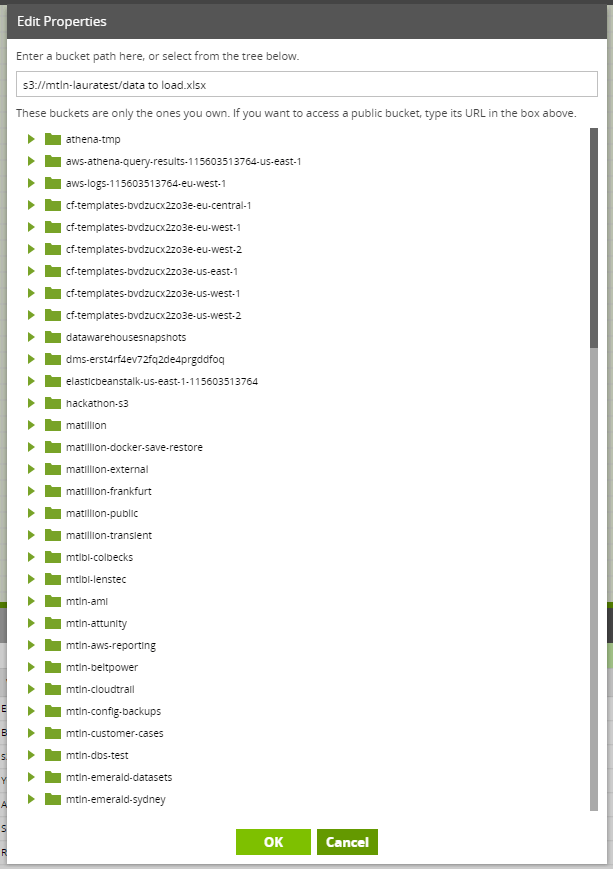
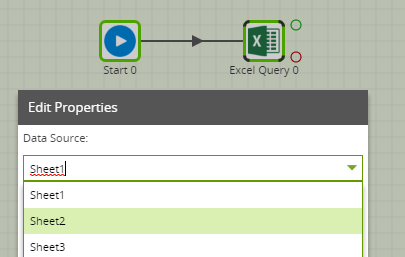



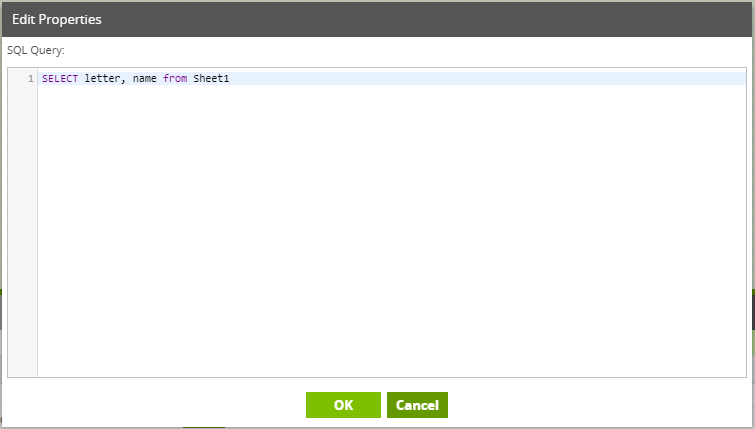

Share: